
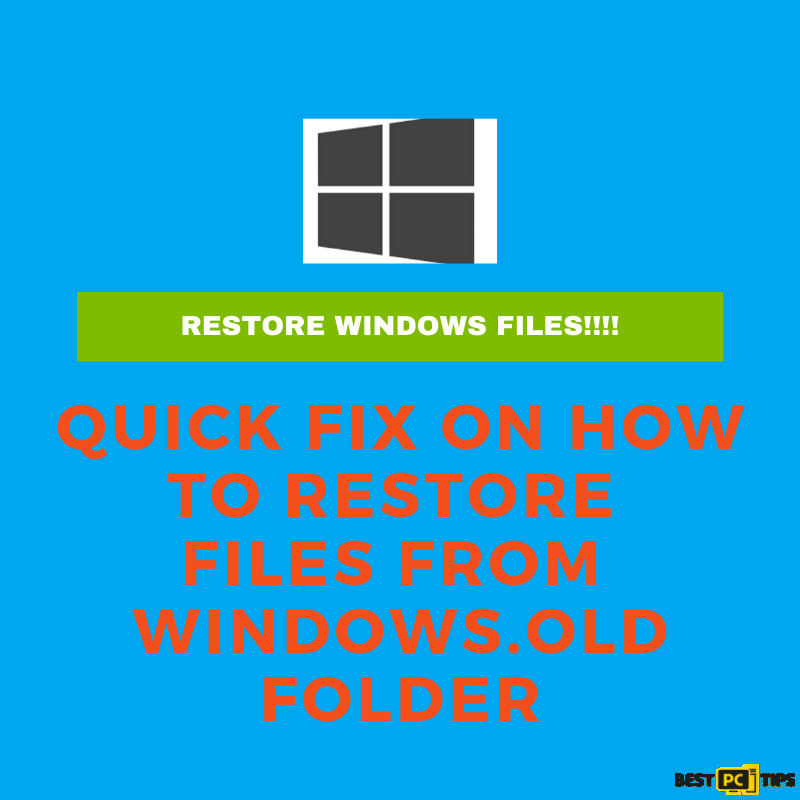
When it’s done, you can do some house keeping and reinstall certain apps. You’ll see a message: Restoring our PC will restoring your previous version of Windows and your system will restart several times during the process. Now you’re on your way back to your previous version. This is more important if you’re downloading to Windows 7, or didn’t use the same Microsoft Account to log in with Windows 8.1. Make sure you know your password for the previous version of Windows so you aren’t locked out. You’ll also be reminded, as we did at the top of this article, to make sure your data is backed up. It reminds you to leave your PC plugged in, and that after going back you have to reinstall some apps. Now you’ll need to navigate through a series of messages, starting with the one shown below. Microsoft will ask you why you’re going back – just provide a reason and click next.


In this example I’m going back to Windows 8.1 but the process is the same for Windows 7. To start go to Settings > Update & Security > Recovery (you can get there faster by using Windows Key+I) and in the list on the right you should see Go back to Windows 7 or 8.1 – depending on which version you upgrade. You are ready to go back to your previous version of Windows. Once you have made sure all of your important files, photos, and other important data are backed up. This also applies to your iPhone or iPad, Android device, Windows Phone, or whatever mobile device you have. We stress backing up your data in all articles like this, and you might be tired of hearing it, having secure backups is one of the most important things you need to do as a computer owner, no matter what operating system you’re running. Just like when you upgraded windows 7 or Windows 8.1 to 10, all of your files should come with you, but nothing in tech is definite. If you wait longer that the 30 day limit, you’ll need to do a clean install of your previous OS.Īlso, make sure all of your important files from Windows 10 are backed up before starting this process. Also, during the first 30 days, definitely do not delete your Windows.old folder that’s located in the root directory of your C: drive.


 0 kommentar(er)
0 kommentar(er)
